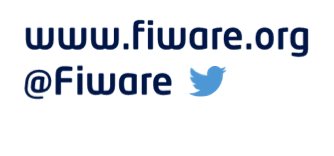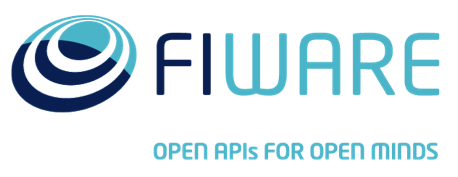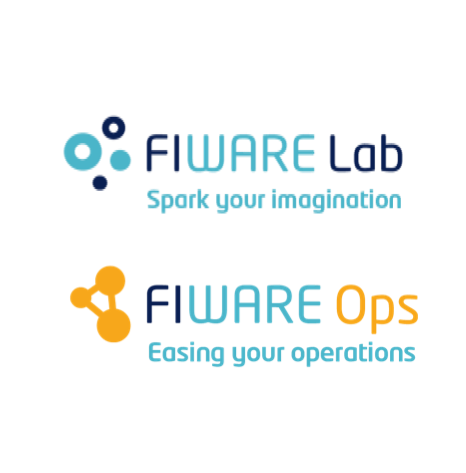Dynamic dashboards
Application Mashup (WireCloud) course @ http://edu.fiware.org
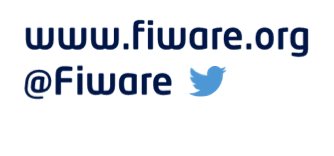
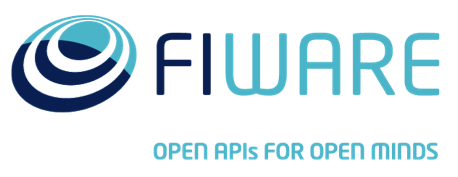
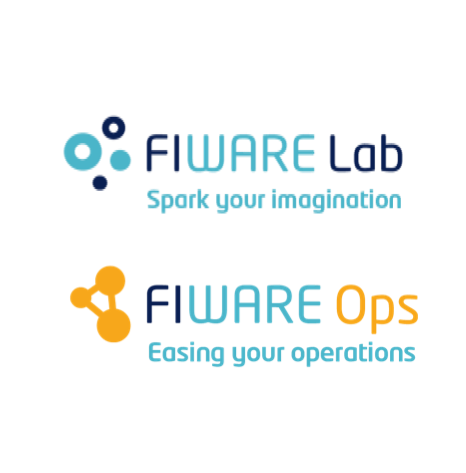
Presenter Notes
Dynamic dashboards
Introduction
Presenter Notes
Introduction
This tutorial will show you how to use the Dashboard Management API from widgets and operators by providing some examples of what can be done by using it.
Widgets and operators using the Dashboard Management API will be able to add new widgets/operators to the current dashboards. Widget and operators using the Dasbhaord Management API will have full control over the created widgets and operators. For example, they will be able to configure the wiring connections, close them, assigning custom values to their preferences, etc.
You can find the reference documentation of the Dashboard Management API on the
WidgetAPI documentation (Search DashboardManagement to discover the relevant
documentation sections).
Presenter Notes
Dynamic dashboards
Enabling the Dashboard Management API
Presenter Notes
Enabling the Dashboard Management API
The first step for being able to use the Dashboard Management API is to add the
DashboardManagement feature as a requirement of the widget/operator.
For example, if you use the xml version of the MACDL this is done by adding the
following code inside the <widget> or <operator> element (depending if you
are adding this feature into a widget or an operator):
<requirements> <feature name="DashboardManagement"/> </requirements>
Presenter Notes
Dynamic dashboards
Videoconference example
Presenter Notes
Videoconference example
Introduction
This example will show you how to use the Kurento one2one widget for providing videoconferece support into a thrid party widget.
The steps for adding that functionallity are:
- Enable the Dasbhoard Management API (as shown in the previous section)
- Add the Kurento One2one widget into the current dashboard
- Create some dynamic endpoints on the thrid party widget/operator
- Connect those endpoints with the ones provided by the Kurento One2one widget
- Wait until the Kurento One2one connects with the kurento service
- Start the videoconference by sending a call event to the Kurento One2one widget
Presenter Notes
Videoconference example
Adding the one2one widget
You can add the Kurento One2one widget to the current dashboard using the
addWidget method. For example, using the following code:
var widget = MashupPlatform.mashup.addWidget('CoNWeT/kuernto-one2one/1.0', { "permissions": { "close": false, "configure": false }, "preferences": { "stand-alone": { "value": false } }, "top": "0px", "left": "66%" });
Presenter Notes
Videoconference example
Adding the one2one widget
The previous code will add the Kurento One2one widget placed it at an static
position: 0px, 66%. Also, we are using the permissions option to block users
to configure and close the Kurento One2one widget. By using the preferences
options, we are configuring it in non-standalone mode.
If you are adding the videoconference support into a widget, probably you are
creating the videoconference because the user has clicked some button. A better
alternative to to use the top and left options, in this case, is to use the
refposition option. This way, the Kurento One2one widget will be placed near
the button the user has clicked.
Presenter Notes
Videoconference example
Adding the one2one widget
To use the refposition option, you have to obtain a ClientRect instance
representing your button, you can obtain such an object by using the
getBoundingClientRect method:
var one2one_widget = MashupPlatform.mashup.addWidget('CoNWeT/kuernto-one2one/1.0', { "permissions": { "close": false, "configure": false }, "preferences": { "stand-alone": { "value": false } }, "refposition": button.getBoundingClientRect() });
Presenter Notes
Videoconference example
Wiring configuration
We can make use the enpoints defined in the widget/operator description
(config.xml file) for connecting with the Kurento One2one widget, so it's
not mandatory to create new endpoints in a dynamic way. However, by creating
them using the Dashboard Management API we are declaring that they are going to
be used exclusively from the widget/operator code: Users won't be able to create
connections using those endpoint in the Wiring Editor view.
Presenter Notes
Videoconference example
Wiring configuration
The needed endpoints can be created using this code:
var call_endpoint = MashupPlatform.widget.createOutputEndpoint(); var state_endpoint = MashupPlatform.widget.createInputEndpoint(function (state) { if (state === 'REGISTERED') { // Update the call button that tiggered the videoconference to become a // hang button. This button should call one2one_widget.remove() to end // the videoconference // By sending this event, the one2one widget will start the videoconferece call_endpoint.pushEvent(information.username); } else if (state === 'ENABLED_CALL') { one2one_widget.remove(); } });
Note: If you are developing an operator you should use
MashupPlatform.operator.createOutputEndpointandMashupPlatform.operator.createInputEndpointinstead.
Presenter Notes
Videoconference example
Wiring configuration
The connection between those dynamic endpoint and the endpoints of the Kurento One2one widget can be established using the following code:
call_endpoint.connect(one2one_widget.inputs['call-user']); one2one_widget.outputs['call-state'].connect(state_endpoint);
Presenter Notes
Dynamic dashboards
Map example
Presenter Notes
Map example
Introduction
This example will show you how to use the Map viewer widget for displaying some Point of Interest in a map in a dynamic way (without displaying a map viewer widget all the time).
The main difference with the previous example is that in this case, we are going to use a NGSI Entity 2 PoI operator for transforming the event data to be compatible with the one expected by the Map Viewer widget.
Presenter Notes
Map example
Adding the Map viewer widget
This step can be accomplished in the same way as we did with the Kurento One2one widget:
var map_widget = MashupPlatform.mashup.addWidget('CoNWeT/map-viewer/2.5.7', { "permissions": { "close": false, "configure": false }, "preferences": { "stand-alone": { "value": false } }, "top": "0px", "left": "66%" });
Remember to use refposition in replacement of the top and left options if
applicable.
Presenter Notes
Map example
Adding the NGSI entity to PoI operator
The addOperator method works in a very similar way to the
addWidget operator. E.g. for adding the NGSI Entity 2 PoI operator, we can
make use of the following code:
var operator = MashupPlatform.mashup.addOperator('CoNWeT/ngsientity2poi/3.0.3', { "preferences": { "coordinates_attr": { "value": "position" } } });
Note: Rembember to change the
coordinates_attrvalue according to your requirements.
Presenter Notes
Map example
Wiring configuration
var poi_endpoint = MashupPlatform.widget.wiring.createOutputEndpoint(); poi_endpoint.connect(operator.inputs['entityInput']); operator.outputs['poiOutput'].connect(map_widget.inputs['poiInput']);
Now you can send events using poi_endpoint. E.g.:
poi_endpoint.pushEvent(JSON.stringify({ "id": "Big Ben", "position": "51.5008715, -0.1259872" });
Presenter Notes