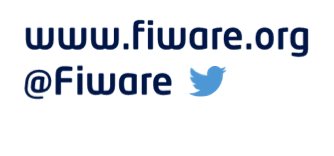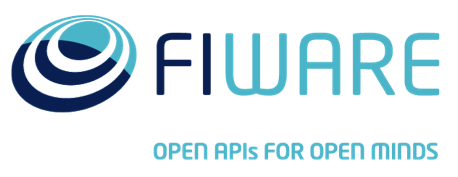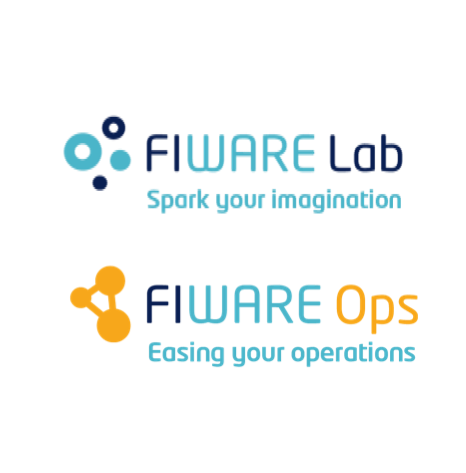Using Object Storage
Application Mashup (WireCloud) course @ http://edu.fiware.org
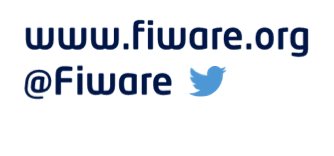
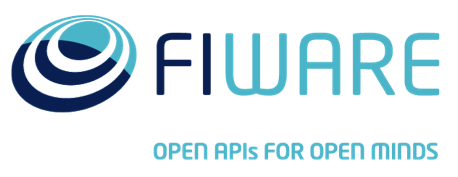
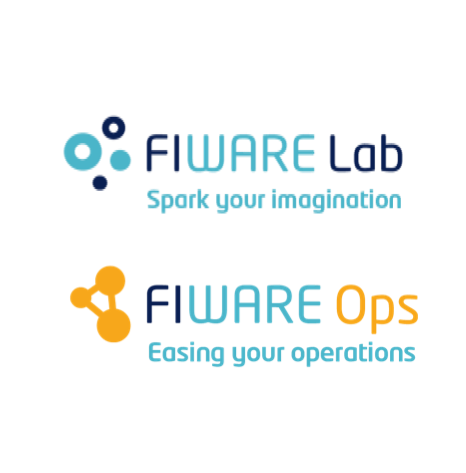
Presenter Notes
Using Object Storage
Introduction
Presenter Notes
Introduction
Object Storage offers persistent storage for binary objects. Objects are stored in named locations known as containers. Containers can be nested thus objects can be stored hierarchically. The main aim of this section is to show an example that allows you to understand how to use this API.
Presenter Notes
Using Object Storage
Adding ObjectStorage support to widgets/operators
Presenter Notes
Adding ObjectStorage support to widgets/operators
If you want to use this feature, first of all you have to modify your config.xml file and add a new Feature named ObjectStorage within Requirements. For example, if you use XML to set up the configuration of your widget, your code should look similar to the following one. Note that we have also added a preference that will be useful to store the KeyStone server URL.
<?xml version='1.0' encoding='UTF-8'?>
<widget xmlns="http://wirecloud.conwet.fi.upm.es/ns/macdescription/1" vendor="Wirecloud" name="objectstorage-test-widget" version="1.0">
<details>
<title>Wirecloud Object Storage API test widget</title>
<authors>aarranz</authors>
<email>aarranz@conwet.com</email>
<image>images/catalogue.png</image>
<smartphoneimage>images/catalogue_iphone.png</smartphoneimage>
<description>This widget is used to test whether the Object Storage API is usable by widgets</description>
<doc>doc/index.html</doc>
</details>
<requirements>
<feature name="ObjectStorage"/>
</requirements>
<preferences>
<preference name="keystone_url" type="text" label="Keystone Server" description="Keystone Server where the Object Storage server to use for testing the integration between Wirecloud and the Object Storage GE is registered" default="https://cloud.lab.fiware.org/keystone"/>
</preferences>
<wiring/>
<contents src="test.html" contenttype="text/html" charset="utf-8" useplatformstyle="true"/>
<rendering height="24" width="6"/>
</widget>
Presenter Notes
Adding ObjectStorage support to widgets/operators
In case you prefer to use RDF, your code should be similar to the following one:
!
<?xml version="1.0" encoding="utf-8"?>
<rdf:RDF
xmlns:foaf="http://xmlns.com/foaf/0.1/"
xmlns:wire="http://wirecloud.conwet.fi.upm.es/ns/widget#"
xmlns:gr="http://purl.org/goodrelations/v1#"
xmlns:rdfs="http://www.w3.org/2000/01/rdf-schema#"
xmlns:usdl="http://www.linked-usdl.org/ns/usdl-core#"
xmlns:rdf="http://www.w3.org/1999/02/22-rdf-syntax-ns#"
xmlns:dcterms="http://purl.org/dc/terms/"
xmlns:vcard="http://www.w3.org/2006/vcard/ns#"
>
<wire:Widget rdf:about="http://wirecloud.conwet.fi.upm.es/ns/widget#Wirecloud/objectstorage-test-widget/1.0">
<dcterms:creator>
<foaf:Person rdf:nodeID="N2cda3cef67eb47558145c705d0d3b191">
<foaf:name>aarranz</foaf:name>
</foaf:Person>
</dcterms:creator>
<wire:displayName>Wirecloud Object Storage API test widget</wire:displayName>
<foaf:page rdf:resource="doc/index.html"/>
<dcterms:description>This widget is used to test whether the Object Storage API is usable by widgets</dcterms:description>
<wire:hasPlatformPreference>
<wire:PlatformPreference rdf:nodeID="Nf5128b00c737420f91385f002c272954">
<dcterms:description>Keystone Server where the Object Storage server to use for testing the integration between Wirecloud and the Object Storage GE is registered</dcterms:description>
<rdfs:label>Keystone Server</rdfs:label>
<wire:index>0</wire:index>
<wire:type>text</wire:type>
<dcterms:title>keystone_url</dcterms:title>
<wire:default>https://cloud.lab.fiware.org/keystone</wire:default>
</wire:PlatformPreference>
</wire:hasPlatformPreference>
<wire:hasImageUri rdf:resource="images/catalogue.png"/>
<usdl:versionInfo>1.0</usdl:versionInfo>
<dcterms:title>objectstorage-test-widget</dcterms:title>
<vcard:addr>
<vcard:Work rdf:nodeID="N353ea6f0c6c24daf8e3e2ba8b1b6396c">
<vcard:email>aarranz@conwet.com</vcard:email>
</vcard:Work>
</vcard:addr>
<usdl:hasProvider>
<gr:BusinessEntity rdf:nodeID="Naf20bf95bb5d4a6484f501744b75deb4">
<foaf:name>Wirecloud</foaf:name>
</gr:BusinessEntity>
</usdl:hasProvider>
<wire:hasPlatformWiring>
<wire:PlatformWiring rdf:nodeID="Na67dd8db508d48338034a1f14ab4f2c9"/>
</wire:hasPlatformWiring>
<usdl:utilizedResource>
<usdl:Resource rdf:about="test.html">
<wire:usePlatformStyle>true</wire:usePlatformStyle>
</usdl:Resource>
</usdl:utilizedResource>
<wire:hasPlatformRendering>
<wire:PlatformRendering rdf:nodeID="Nb55500a19f324a88bc5eff01d3d0bd8d">
<wire:renderingHeight>24</wire:renderingHeight>
<wire:renderingWidth>6</wire:renderingWidth>
</wire:PlatformRendering>
</wire:hasPlatformRendering>
<!-- Here we add the Feature -->
<wire:hasRequirement>
<wire:Feature rdf:nodeID="N2cdd6eec5a4c43ad8cd68d09f51c100c">
<rdfs:label>ObjectStorage</rdfs:label>
</wire:Feature>
</wire:hasRequirement>
<wire:hasiPhoneImageUri rdf:resource="images/catalogue_iphone.png"/>
</wire:Widget>
</rdf:RDF>
Presenter Notes
Using Object Storage
Connecting with the KeyStone Server
Presenter Notes
Connecting with the KeyStone Server
To start using the ObjectStorage, first you have to set up the connection with the KeyStone server. To do so, you should create a new KeystoneAPI:
var keystone = new KeystoneAPI(url, options)
See the ObjectStorage Javascript API documentation for the full list of supported options but, as summary, the url is the ObjectStorage Server location. Also, if you are connecting to a ObjectStorage instance using the IdM authentication, you will need to pass the required authentication credentials. This can be accomplished in two ways:
- Making use of the
tokenoption and passing directly the required Authentication header - Making use of the
use_user_fiware_tokenoption to make the ObjectStorage use the token obtained by WireCloud from the IdM
Presenter Notes
Connecting with the KeyStone Server
This example shows you how to connect with the KeyStone server using the resources available in the FIWARE Testbed. Note that the Keystone URL used is the one obtained from the preferences:
var keystone = new KeystoneAPI(MashupPlatform.prefs.get('keystone_url'), {
use_user_fiware_token: true
});
Presenter Notes
Using Object Storage
Getting all the available tenants for the users
Presenter Notes
Getting all the available tenants for the users
Once that you are connected with the KeyStone server, you have to take into account is that a user can use several tenants to store the information. To get the list of available tenants for a user, you can use the getTenants function:
keystone.getTenants([options])
The options argument allows you to set two callbacks:
onSuccessis called when the request finishes successfully. This function will receive a dictionary with the field tenants that contains all the available tenants for the user that make the requestonFailureis called when the request finish with errors
Presenter Notes
Getting all the available tenants for the users
In the following example, we call the function with both callbacks. If the request finish successfully, we will show the id of the first available tenant. Otherwise, we will show a message error:
keystone.getTenants({
onSuccess: function(data) {
document.getElementById('tenantId').textContent = data.tenants[0].id;
},
onFailure: function () {
document.getElementById('tenantId').textContent = 'Fail';
}
});
Presenter Notes
Using Object Storage
Getting the authentication token
Presenter Notes
Getting the authentication token
When you have selected the tenant that you want to use, you must get an authentication token using the getAuthToken function:
keystone.getAuthToken([options])
options argument include the following fields:
tenantName: name of the tenant to be associated to the generated token. Both thetenantIdandtenantNameattributes are optional, but should not be specified togethertenantId: Theidof the tenant to be associated to the generated token. Both the 'tenantId' and 'tenantName' attributes are optional, but should not be specified togetheronSuccess: called when the request finishes successfully. This function will receive two parameters:new_token: the new token obtained that you can use to access the ObjectStoragedata: the catalogue of available services for the tenant
onFailure: called when the request finish with errors
Presenter Notes
Getting the authentication token
The next snippet shows you how to use this function. In this case we will use the tenant id obtained in the previous code. Note that we will also process the data parameter in order to get the ObjectStorage URL:
keystone.getAuthToken({
tenantId: data.tenants[0].id,
onSuccess: function (new_token, data) {
for (i = 0; i < data.access.serviceCatalog.length; i++) {
if (data.access.serviceCatalog[i].type === 'object-store') {
object_storage = data.access.serviceCatalog[i].endpoints[0].publicURL;
}
}
},
onFailure: function () {
document.getElementById('api_token').textContent = 'Fail';
}
});
Presenter Notes
Using Object Storage
Connecting with the ObjectStorage Server
Presenter Notes
Connecting with the ObjectStorage Server
Once that you have the URL of the ObjectStorage server, we can connect to it. To do so, we must use the following function:
objectStorage = ObjectStorageAPI(url)
In our case we have saved the ObjectStorage Server URL in the object_storage variable, so our code should be the following one:
objectStorage = ObjectStorageAPI(object_storage)
Presenter Notes
Using Object Storage
Listing the content available in a container
Presenter Notes
Listing the content available in a container
When we are connected to a ObjectStorage Server, we are able to list all the content available in a container. To do so, we should use the listContainer function:
objectStorage.listContainer(container[, options])
The container argument is the name of the container while the options
argument should contain the following fields:
token: The token obtained previously in thegetAuthTokenfunctiononSuccess: called when the request finishes successfully. This function receives as argument the list of available files in the containeronFailure: called when the request finish with errors
Presenter Notes
Listing the content available in a container
In the next example, we will show we will get the available files in the integrationTests container, and we will show the name of the first one.
objectStorage.listContainer('integrationTests', {
token: token,
onSuccess: function(file_list) {
document.getElementById('file_name').textContent = file_list[0].name;
},
onFailure: function () {
document.getElementById('file_count').textContent = 'Fail';
}
});
Presenter Notes
Using Object Storage
Uploading a file
Presenter Notes
Uploading a file
If you are connected to the ObjectStorage, you can also upload a file easily. To do so, you must use the uploadFile function:
objectStorage.uploadFile(container, file[, options])
container is the name where the file is going to be uploaded, while file is
the content to be uploaded. The options argument should contain the following
fields:
token: Thetokenobtained previously in thegetAuthTokenfunctionfile_name: The name used to save the uploaded content in thecontaineronSuccess: called when the request finishes successfully. This function does not receive any argumentsonFailure: called when the request finish with errors
Presenter Notes
Uploading a file
Here you can see how to upload a text file containing "Hello world!".
var blob = new Blob(["Hello world!"], { type: "text/plain" });
objectStorage.uploadFile('integrationTests', blob, {
token: token,
file_name: 'test1.txt',
onSuccess: function() {
document.getElementById('file_upload').textContent = 'OK';
},
onFailure: function () {
document.getElementById('file_upload').textContent = 'Fail';
}
});
Presenter Notes
Using Object Storage
Deleting a file
Presenter Notes
Deleting a file
It's useful to upload a file, but in some occasions you will want to delete it.
To do so, you have to use the deleteFile function:
objectStorage.deleteFile(container, file_name[, options])
container is the name of the container where the file is going to be deleted
while file_name is the name of the file to delete. The options argument
should contain the following fields:
token: The token obtained previously in thegetAuthTokenfunctiononSuccess: called when the request finishes successfully. This function does not receive any argumentsonFailure: called when the request finish with errors
Presenter Notes
Deleting a file
The following example shows how to delete the file that we have created in the previous step:
objectStorage.deleteFile('integrationTests', file_name, {
token: token,
onSuccess: function() {
document.getElementById('file_deletion').textContent = 'OK';
},
onFailure: function () {
document.getElementById('file_deletion').textContent = 'Fail';
}
});
Presenter Notes
Using Object Storage
Test it yourself!
Presenter Notes
Test it yourself!
We think that the best way to learn to use this feature is using it. For this reason we offer you a very simple example based on this guide. Check the code and modify as you like and test if it works. This widget will only work if you create a instanceTests container before running it, otherwise it will fail.
Presenter Notes